Images Disappearing In Google Slides
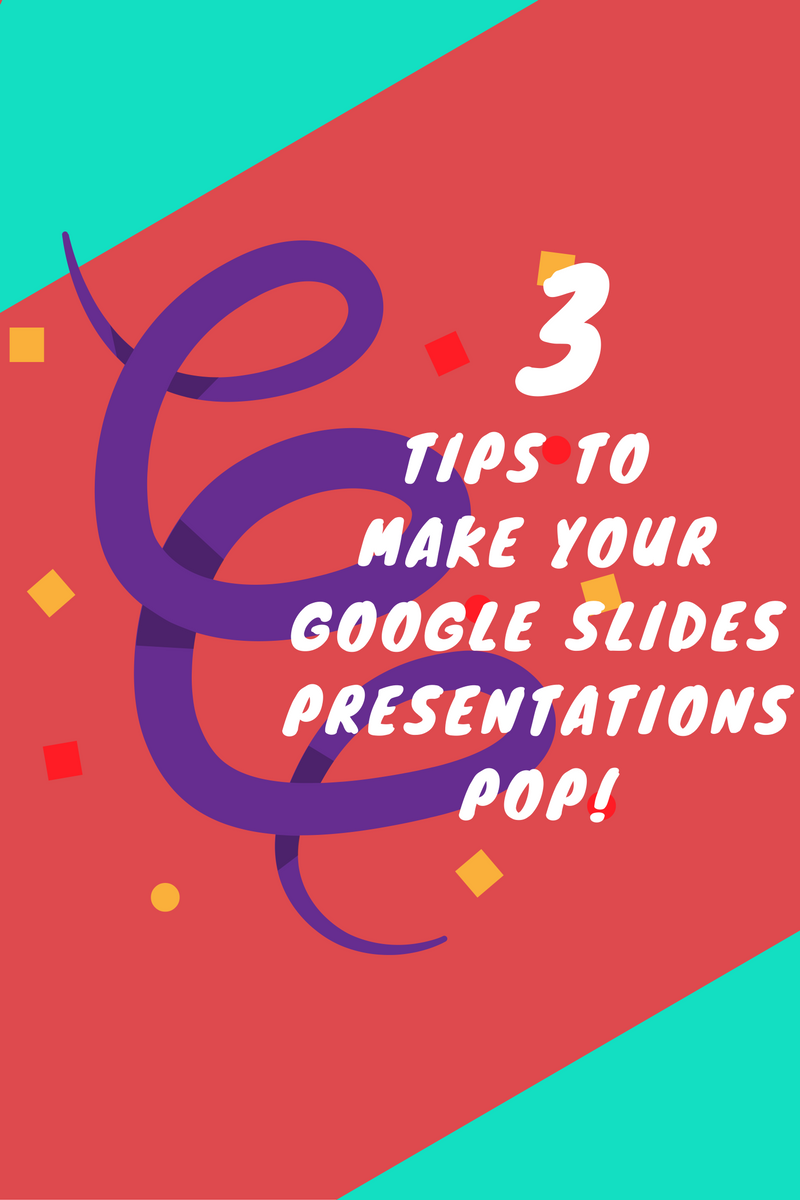
I’ve been using Google Drive to create and manage almost all of my projects, including my writings at SoftwareHow.One problem (more like a hassle) I’ve faced with Google Slides, a sub-product of Google Drive, is how to save an image or several images inside the presentation slides — especially when those images look really good or contain valuable information.Unfortunately, Google Slides doesn’t allow you to directly download images or extract them to a local folder on your desktop. It just reminds me of the old days back when I used Microsoft Office PowerPoint, which also makes it hard to export pictures.However, there’s a quick way to get around that and save the images to your desktop.
Google Slides makes your ideas shine with a variety of presentation themes, hundreds of fonts, embedded video, animations, and more. All for free. Get a head start with templates.
You do NOT have to download or install any third-party extensions or plugins.Although our site, SoftwareHow, is supposed to introduce good software to help our readers solve computer-related problems, it’s not necessary when it comes to addressing a small issue like extracting images from Google Slides.Here’s how to do it:Please note that the screenshots below are taken from my MacBook Pro. If you’re on a Windows PC, they will look slightly different.
Sign out yahoo mail from iphone. But the steps should be quite similar. If you find any dramatic differences worth pointing out, let me know in the comments and I’ll update this post to make it more easy-to-follow for PC users. Also, I created this simple presentation in Google Slides to make the tutorial easier to follow.
My goal is to save this awesome photo to my computer desktop.P.S. I hope Thomas (my teammate here at SoftwareHow) won’t mind me using this photo. He recently bought a new camera, and it seems his cat Juniper is also excitedseriously, she is reading the user manual!:=)Step 1: Move your cursor and select the image, then right-click and select “Copy”.Step 2: Open the main Google Drive page, hit the blue “NEW” button on the top-left, then select “Google Docs”. It’ll create a new Google doc.Step 3: In the newly created doc, right-click and select “Paste” in order to save the image you just copied from the Google presentation.Step 4: In the Google doc, click the menu and select File Download as Web Page (.html, zipped).Step 5: Wait until the zipped file completes downloading, then click to open the file.Note: On macOS, the.zip file can be opened automatically. I’m not sure if it’s the case on Windows 10.Step 6: Go to Downloads, unzip the archive, locate the folder called “images”, open it and you’ll see all your images. Now I can add this photo of Juniper to my Photos app.This is by far the quickest and most effective way I’ve discovered to save an image from Google Slides. Plus, you can extract multiple images and download them in one zip file, which saves time.
Another reason I like this method is that the image quality is exactly the same as the original file — same size, same dimension. I use the same technique to as well. Any Other Methods?Yes — but personally I feel they are less efficient than the one shared above. In case you’re interested, you may also choose one of the techniques below.Update: Don’t forget to check out the Comments area, several readers also shared some techniques that work. Option 1: Take a screenshot of the image and save it to your computer desktop.This method may look like a no-brainer, but sometimes us geeks tend to think too deep and ignore the easiest solution.If you’re like me and use a Mac, first click the “Present” button to enlarge the slide, then press “Shift + Command + 4” to screenshot the part that your desired image takes.
It’ll then be automatically saved to Mac desktop.If you are on a Windows PC, you can use the print screen option (Ctrl + PrtScr), or use an open-source screenshot program called Greenshot. I won’t provide too many details here as the process is quite easy. Option 2: Convert the Google presentation into Microsoft PowerPoint, then extract the media files.This is also pretty straightforward. On the Google Slides menu, click on File Download as Microsoft PowerPoint (.pptx).Once your file is downloaded, you can then refer to to get the pictures you want from the PowerPoint.So, what you think about the preferred method I just showed to you? Are you able to get your images out of a Google Slides presentation? Or did you happen to find out a better trick to get the job done?

Please let me know. Or more-quickly, in Chrome, you can right click somewhere in the white space above the presentation and click “inspect”.Developer Tools should open up, click on “Elements” (heading at the top of the panel)Now click on the left-most icon that looks like a rectangle with a cursor pointing to it.Now point to your image and click on it.In the “Elements” sidebar you’ll see an element highlighted with “href=” something.That something is the URL directly to your image. Copy and paste it into a new tab.Now right-click and save.