Mfx Hdr For Mac
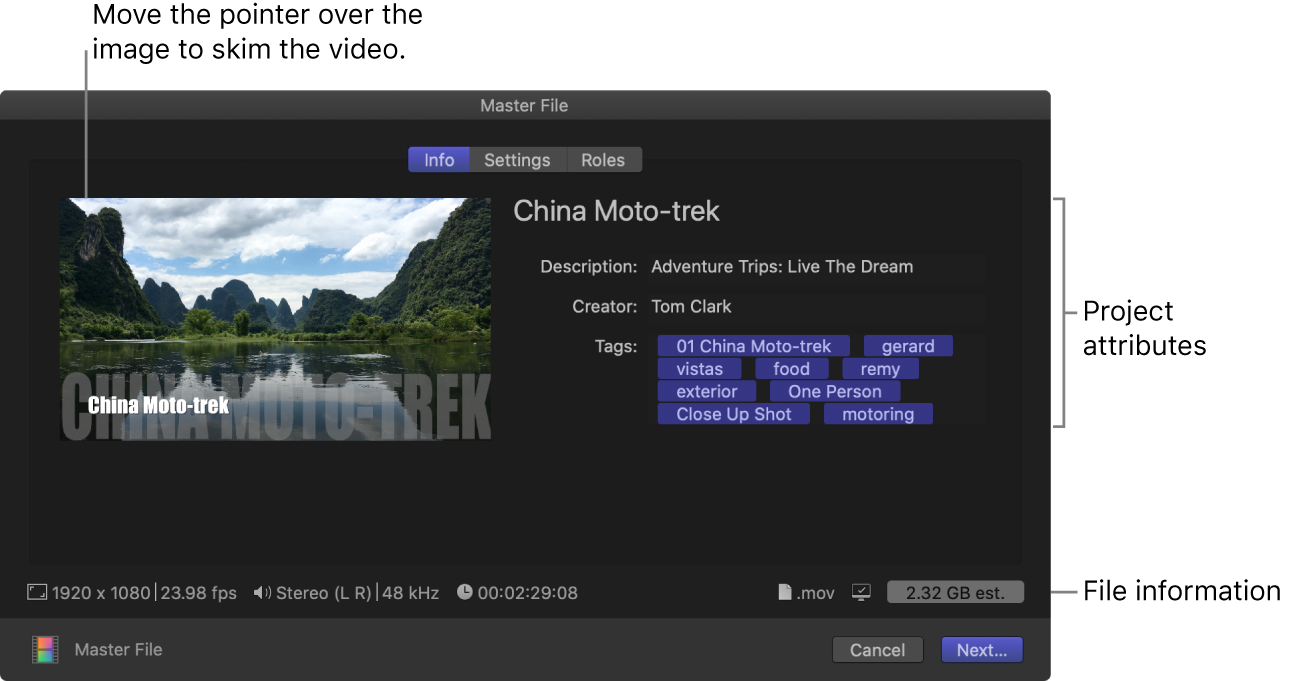
U he diva keygen mac torrent. PSpice) in realtime. This comes at the cost of quite a high CPU-hit, but we think it was worth it: Diva is the first native software synth that applies methods from industrial circuit simulators (e.g. The behaviour of zero-delay-feedback filters when pushed to the limit clearly demonstrates the advantages of this groundbreaking approach.Uhe Diva Keygen Free Download is proudly advertised as a ‘game-changer’: a software synth sounding so analogue you’ll need to replace its capacitors in 30 years or so.
MXF settings in CompressorThe MXF settings in Compressor appear in the Custom area of the Settings pane after you install for Final Cut Pro X, Motion, and Compressor.MXF (Material eXchange Format) is a metadata “wrapper” or “container” that (like QuickTime) holds video or audio media. The metadata describes the enclosed media’s attributes, including compression type, frame rate, frame size, creation date, and custom data created by a camera operator, assistant, or archivist.The MFX settings offer several compression types, including AVC-Intra, D-10/IMX, Apple ProRes, and XDCAM HD. General properties.Name: Displays the name of the setting.Description: Displays the description of the setting.Extension: Displays the extension of the output file (.mxf).Allow job segmenting: If you’ve set up distributed processing, select this checkbox to have Compressor process the output file using your shared computer group. See.Default location: Choose an item from the pop-up menu to set the default save location for transcoded files.Format: Use this pop-up menu to specify whether the output includes video and audio, or video only. RetimingThe Retiming area contains one property:.Set duration to: Sets the processing algorithm used to adjust the frame rate during transcoding. Select one of the following options:.Percentage of source: Modifies the output clip’s speed by a percentage of the source clip’s speed. Enter a value in the percentage field, or choose a preset value from the adjacent pop-up menu (with a down arrow).Total duration: Sets the duration of the clip.
Enter a timecode duration in the field or click the arrows to increase or decrease the time.So source frames play at frame rate fps: Nondestructively changes the playback speed of the clip without discarding frames or creating new frames. This setting has no effect unless the “Frame rate” value in the Video inspector is different from the source file’s frame rate. For example, if you add a 10-second source file with a frame rate of 24 fps to Compressor, then set the “Frame rate” property in the Video inspector to 25 fps, then select “So source frames play at 25 fps” in the General inspector, the duration of the transcoded clip (at 25 fps) is 9 seconds and 15 frames.For more information, see. Video properties.Frame size: Use the pop-up menu to set an automatically calculated frame size for the output file. (Available options vary, depending on other settings in the Video Properties area.) See.Pixel aspect ratio: Displays the ratio between the encoded width and the display width.Frame rate: Use this pop-up menu to set the playback rate (the number of images displayed per second) for the output file. See.Field order: Displays how frames are scanned (progressive, top first, or bottom first), based on the resolution option chosen in the Format pop-up menu (described below).Color space: Use this pop-up menu to convert the source media to a new.
Convert MXF video to editable and compatible videos. This MXF Converter offers the best MXF converting solution for users of Panasonic HC-V720, Sony HDR PJ, Sony XDCAM, Canon Vixia HF R or any other camcorders that shoot videos in MXF format.
To have Compressor choose the best color space based on the applied setting, Choose Automatic. (Depending on the compression method you choose, you may be able to transcode the video to wide color gamut. See.).Codec: Use this pop-up menu to choose a transcoding method.Start timecode: Use this pop-up menu to set a forced timecode start point for the output file. The Automatic option uses the default timecode of the source file (typically, 00:00:00:00). Other options set the timecode start to 1 hour or 10 hours.Drop frame: Available when “Frame rate” is set to 29.97 fps or 59.94 fps and “Start timecode” is set to 00:00:00:00, 01:00:00:00 or 10:00:00:00.
Select this checkbox to force the timecode to stay in sync with real-time duration during playback. Cropping and paddingCustomize the final cropping, sizing, and using the Cropping & Padding properties in Compressor.
Cropping removes video content from an image. Padding scales the image to a smaller size while retaining the output image’s frame size. For more information about these properties, see.Cropping: Use this pop-up menu to set the dimension of the output image. The custom option allows you to enter your own image dimensions in the fields; other options use predetermined sizes. The Letterbox Area of Source menu item detects image edges and automatically enters crop values to match them.
This is useful if you want to crop out the letterbox area (the black bars above and below a widescreen image) of a source media file.Padding: Use this pop-up menu to set the scaling of the output image while retaining the output image’s frame size. The custom option allows you to enter your own scaling dimensions in the fields; other options use predetermined dimensions. QualityThe following properties provide instructions for image analysis used by Compressor, including frame resizing, clip retiming, and deinterlacing:.Resize filter: This pop-up menu sets the resizing method. There are several options:.Nearest Pixel (Fastest): Samples the nearest neighboring pixel when resizing an image. This option provides the fastest processing time, but it is more likely to show aliasing artifacts and jagged edges.Linear: Adjacent pixel values are averaged using a linear distribution of weights. This option produces fewer aliasing artifacts than Nearest Pixel, with a small increase in processing time.Gaussian: Adjacent pixel values are averaged using a Gaussian distribution of weights.
New: This means the product will ship as received by the manufacturer, sealed, with all advertised components, and with the manufacturer warranty. Cellink bta 6030 drivers for mac pro. Any exceptions to the condition of the item outside the manufacturer’s information should be provided in the listing, up to and including warranty details. Refurbished: This means the product was tested and repaired as required to meet the standards of the refurbisher, which may or may not be the original manufacturer.
This option provides a medium trade-off between processing time and output quality.Lanczos 2: Adjacent pixel values are averaged using a truncated sinc function. This option is slower than Gaussian but provides sharper results.Lanczos 3: Similar to Lanczos 2 but averages more pixel values. This option is slower than Lanczos 2 but may produce better results.Bicubic: Adjacent pixel values are averaged using a bicubic function. The processing time and output are most similar to Lanczos 2 and Lanczos 3.Anti-aliased (Best): Provides the highest output quality, but can take substantially longer to process.Retiming Quality: This pop-up menu sets the retiming method. There are four options:.Fast (Nearest Frame): Interpolates frames linearly using nearest neighbor frames.Good (Frame Blending): Blends neighboring frames using a filter to produce good-quality interpolation.Best (Motion Compensated): Uses optical flow to interpolate using areas of movement between neighboring frames to produce high-quality output.Reverse Telecine: Removes the extra fields added during the telecine process to convert the film’s 24 fps to NTSC’s 29.97 fps. Choosing this item disables all the other Quality controls.
See.Adaptive details: Select this checkbox to use advanced image analysis to distinguish between noise and edge areas during output.Anti-aliasing level: Sets the softness level in the output image. To increase softness, double-click the value and then manually enter a new value, or drag the slider to the right. This property improves the quality of conversions when you’re scaling media up. For example, when transcoding SD video to HD, anti-aliasing smooths jagged edges that might appear in the image.Details level: Sets the sharpness of detail in the output image. You can use this control to add detail back to an image being enlarged. Double-click the value and then manually enter a new value, or drag the slider to set the value. Unlike other sharpening operations, the “Details level” property distinguishes between noise and feature details, and generally doesn’t increase unwanted grain.
Increasing this value may introduce jagged edges, however, which can be eliminated by increasing the “Anti-aliasing level” slider.Dithering: When selected, adds a certain type of noise to images to prevent large-scale distracting patterns such as color banding. If your image has excessive noise after rendering, deselect this checkbox. Audio properties.Channel layout: Use this pop-up menu to set the.Sample rate: The number of times per second that music waveforms (samples) are captured digitally. The higher the sample rate, the higher the audio quality and the larger the file size.
For all MFX settings, this value is locked at 48 kHz.Sample size: Use this pop-up menu to set the of the audio signal.Channels as: Use this pop-up menu to set the distribution of audio channels. There are two options:.Mono tracks: The exported file uses a separate track for each audio channel.Multitrack: The exported file combines all audio channels into a single track.
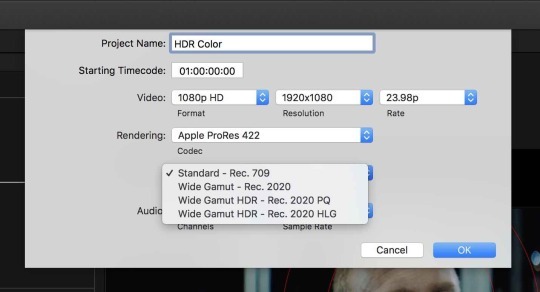
As the demand for 4K and 8K content continues to surge, today's video and broadcast professionals are being challenged with storing, managing, and editing a massive amount of massive media. Due to their sheer size, these files can bog down workflows and monopolize storage space.We understand the challenges working with high-res media presents, which is why we’ve developed and integrated tools and technology into our solutions that empower media professionals—from editors and assistants, to loggers and archivists—to work at the speed of their creativity and meet the most demanding deadlines. Here’s a closer look. Avid DNxHR, DNxUncompressed, and DNxHD—Beauty without the bandwidthFilm, television, news, sports, and other video and broadcast productions often juggle a wide variety of high-res and HD content. That’s because source material these days gets captured on everything from 4K and ultra-high-resolution cameras, to smartphones, action cams, and drones, which must be managed, edited, and then delivered for cinema, broadcast, OTT, web, mobile, and social media consumption.Avid DNxHR and DNxHD enable media professionals to scale high-res and HD media into everything from lightweight yet beautifully detailed mezzanine files, up to visually lossless mastering quality, significantly reducing file sizes—as well as bandwidth and storage requirements—to accelerate your production workflow.
These industry-standard codecs make it easy to work with any media resolution and quickly go from proxy to full-quality master for delivery. And with the new 32-bit Avid DNxUncompressed format, you can work with camera originals and apply and render color corrections and VFX while maintaining the full bit depth of the media. Avid Resolution Independence—Work without limitsWorking on a high-profile project as a solo editor can be daunting; collaborating on a major production with hundreds of other editors and contributors across a wide array of disparate tools and screens can be downright terrifying. That’s why we created, a fully modular platform that connects and integrates Avid and third-party partner solutions together to streamline and accelerate production workflows.With this integration, we’ve adopted resolution independence across many of our MediaCentral-enabled solutions, including and, so you can work with and manage high-res and UHD media as easily as HD and SD media, and have it display consistently across your different tools. And with the latest version of Media Composer, you’re free from any limit to the media resolutions you can work with, so you can take on any project with confidence and deliver your best work in every format required.