E Sword For Mac
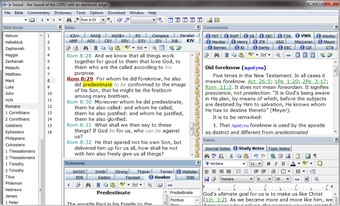
So, see below for my collection of GameShark codes for Pokemon Sapphire and use it accordingly with your Game Boy Advance emulator. Pokemon Sapphire Cheats List for Game Boy AdvanceNote: If a cheat requires a master code, enter and activate it first before the main code or else the cheat will not take effect. 
Biblioteca Hispana e-sword/Mysword 5,672 views 16:53 How to create a 3D Terrain with Google Maps and height maps in Photoshop - 3D Map Generator Terrain - Duration: 20:32.
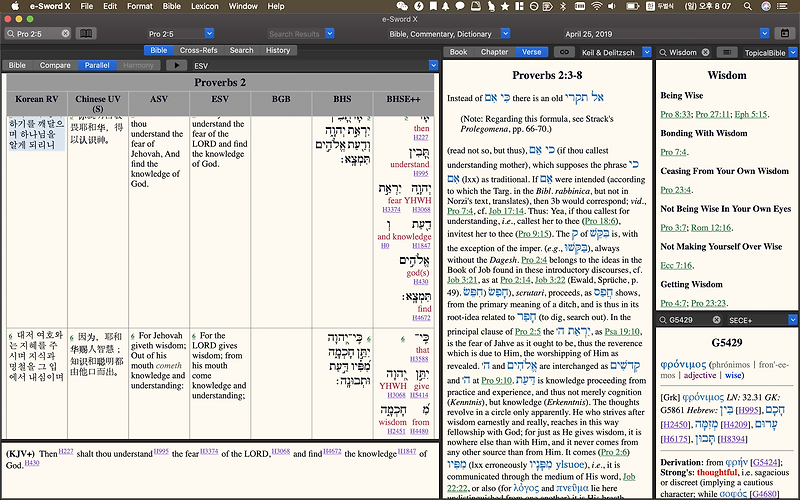
Getting StartedSome commonly used tasks as illustrated below:User PreferencesYou may want to adjust the display settings, such as Font Family and Font Size, so select 'e-Sword X, Preferences' from the e-Sword X menu to accomplish that.Downloading ModulesYou will want to download some modules to study with, so select 'File, Resources, Download' (Command+D) from the e-Sword X menu to do so.The 'locked' modules (indicated by ) must be purchased from their publisher. The publisher will then provide the 'product key' for installation. Modules previously purchased for use with any of the other e-Sword apps are also available for use in e-Sword X at no additional cost. When installing locked modules you will be prompted for your credentials (email and product key) to verify your license for the module. If you do not have that information, just click on the 'Recover Product Key' button on the dialog that prompts for this information.General Use TipsAll of the content views interact with you in the same way so we will focus primarily on the Bible view, but remember what works in this view will work in the others as well.GesturesThe content of the view will scroll up/down, so scroll accordingly.Swipe left with 1 finger on the magic mouse (or two fingers on the trackpad) to move to the next content. Swipe right with 1 finger on the magic mouse (or two fingers on the trackpad) to move to the previous content.
What constitutes 'content' is specific to each view.With the Bible view in either Bible or Parallel modes content means 'chapter', while in the Compare mode content means 'verse', in the Harmony mode content means 'section'.With the Commentary view in Book, Chapter, and Verse modes content means the comments of that type.With both the Dictionary and Lexicon views content means 'definition'.Click (or tap on the trackpad) on 'links' to see popover tooltips, or perform various actions depending upon the view and context.Right-click (or two-finger tap on the trackpad) to display the pop-up menu. The pop-up menu changes based upon the selection and view.TooltipsThroughout the resources you will encounter Scripture reference links, as well as Strong's number links. Simply clicking on these links will display a popover tooltip of that information:Scripture tooltips will display in the currently selected Bible in the Bible view. Strong's tooltips will display in the currently selected Lexicon in the Lexicon view.At the top of each tooltip is a link to take you to that location if you desire. Simply click the link and you are there!Navigating the BibleAll of the content views interact with you in the same way so we will focus primarily on the Bible view, but remember what works in this view will work in the others as well.Go to a Bible VerseBasic navigation is accomplished from the main toolbar's 'Reference' search field (Command+L will activate that field), or the Bible Navigator button next to it.